Tutorial HAMACHI
Critical Error :: Jeux Vidéos :: Astuces :: HAMACHI
Page 1 sur 1
 Tutorial HAMACHI
Tutorial HAMACHI
Sommaire:
I) Instalation XP/Vista
II)Configuration Windows XP
III)Configuration Windows Vista
IV)Configuration Hamachi
Préambule:
Hamachi est un logiciel gratuit et legal, de partage P2P (peer to peer) il a de nombreuses fonctions mais dans notre cas nous l'utiliserons en tant que carte LAN.
en effet celui ci va émuler une carte réseau virtuelle, liée à Internet, par la carte réseau Physique.
(comme Alcohol, ou Deamon Tool pour les lecteurs CD/DVD)
de ce fait, lorsque Hamachi est installé et fonctionnel, on peut trouver cette carte réseau dans Windows, dans la gestion des différents réseaux.
Hamachi va donc attribuer une adresse IP aléatoirement, a chaque ordinateur installant le programme, lui permettant de communiquer avec les autres adresses IP Hamachi du meme type, à savoir, 5.xxx.xxx.xxx (x étant un chiffre aléatoire)
cette adresse est fixe et définitive, il sera impossible par la suite de la changer, ou de la choisir. le seul moyen d'en obtenir une autre étant de formater, réinstaller le programme, et créer un nouveau compte.
Hamachi est un système de VPN (Virtual Private Network) tous les serveurs creès par les utilisateurs, sont gerès par le fournisseur du logiciel ainsi que le logiciel client qui est installé sur les ordinateurs des utilisateurs.
les demarches suivantes, vont permettre d'etablir, par l'internet, une sorte de salle LAN, grace a Hamachi
chaque "serveur" represente une salle, on peut etre inscrit a plusieurs serveurs en meme temps, contrairement à un LAN, on peut donc pas etre present physiquement à plusieur en meme temps =), ou alors faut etre balaise.
donc il y'a un "server Leader" celui qui crée et qui a choisi les mots de pass, il a acces aux outils de moderation habituels.
nous n'avons encore pas determiné si le ServerLeader, malgré les Allias (tecchnique presenté dans ce tuto) doit imperativement avoir le role d'hote de partie, nous procedons de cette façon, donc vous recommandons fortement que le ServerLeader Hamachi soit egalement l'hote de vos parties.
il est egalement possible (je parle des serveur hamachi la) qu'une personne de nom A, inscrite sur un serveur Z et X heberge la partie, ainsi, la personne B inscrite uniquement sur le serveur Z, poura rejoindre, ainsi que la personne C inscrite uniquement sur le serveur X.
en revanche, la personne C ne pourra pas rejoindre la personne B sur sa partie, car elles sont sur des serveurs differents, en l'occurence une sur X, et une sur Z
I) INSTALLATION HAMACHI XP/VISTA
Télécharger le programme gratuitement. (actu 1.0.3.0)
lisez le tutoriel en entier avant de suivre les étapes.
ici
http://www.commentcamarche.net/telecharger/telecharger-34055111-hamachi
Enregistrer sous, un document que vous retrouverez, double cliquez sur le "Setup"
l'installation démarre.
acceptation des licences, emplacement sur le disque dur, choix de la version a installer:
sélectionnez la version "BASIC" complète gratuite.
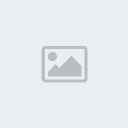
le program copie les fichiers.
lorsque ceci est terminé, créer un raccourci sur le bureau, si il n'y en a pas.
Menu Démarrer
affiché tous les programmes
Hamachi
Hamachi (logo 3 bulles jaunes) clic droit -> envoyer vers -> Bureau (creer raccourci)
Première exécution.
double clic sur l'icône Hamachi, (sur le Bureau Windows) Logo des trois bulles jaunes
démarrer l'application grâce au bouton de démarrage
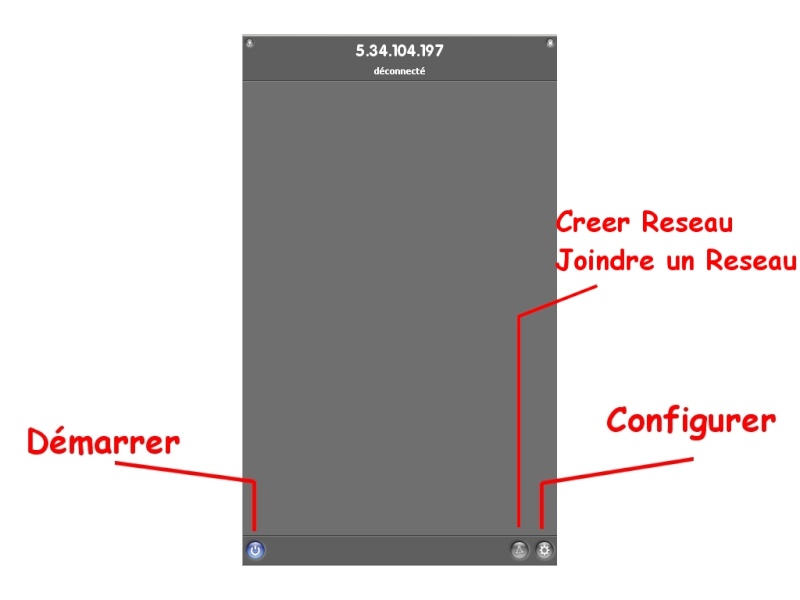
Création d'un compte
cliquer sur le bouton "configuré" dans l'application
choisir votre Pseudo

votre pseudo est crée, une adresse IP Hamachi vous a été attribué, du type
5.xxx.xxx.xxx
vous pourrez retrouver des informations complémentaires concernant votre compte dans un dossier caché au format .ini
se trouvant dans votre ordinateur a cet endroit
C:\Documents and Settings\UserNameSelected\Application Data\Hamachi
rejoindre un serveur existant, ou en créer un.
cliquez sur le bouton Creer/Joindre dans l'application (logo triangulaire)
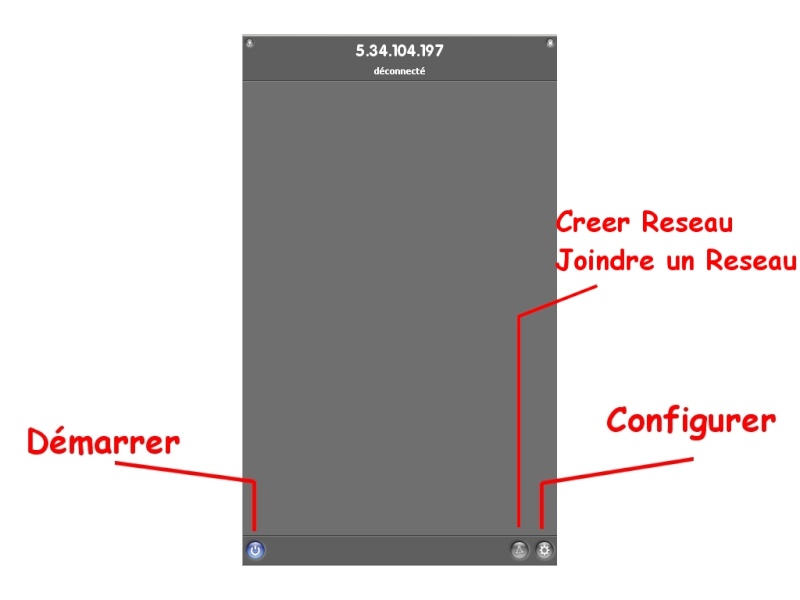
donnez un nom et un mot de passe a votre réseau, ou indiquez ceux d'un réseau déjà existant.
voila, vous êtes maintenant prêt a utiliser Hamachi.
mais de nombreux réglages sont encore a effectué.
Note: lorsque Hamachi est lancé il peut etre activé pour demarrer seul au lancement de windows, ou se lancer manuellement par l'utilisateur.
une petite icone dans la barre des tâches de windows en bas a droite, près de l'Horloge, indique l'état de Hamachi. représenté par un petit triangle de trois bulles.
lorsque celui ci est gris, alors Hamachi fonctionne en fond, mais n'est pas connecté, lorsque celles ci sont vertes, Hamachi fonctionne en fond, et est connecté., lorsqu'il n'y a pas l'icône, Hamachi n'est pas lancé du tout.
parfois hamachi ne se lance pas en mode plein écran de lui même, pour cela il suffit simplement de double cliquer sur la petit icône dans la barre des tâches.
II) CONFIGURATION HAMACHI POUR WINDOWS XP
Nous voilà a une des etapes importante, nous allons configuré Hamachi.
Afin de profité de tous les jeux, disposant d’un mode multijoueurs en reseau Local.
En jouant en mode Local donc, tout en passant par internet.
Attention toute fois, certains jeux, possedant des challenges, des bonus, ou du contenu debloquable en multijoueurs, ne se debloqueront parfois, selon le jeux bien entendu, que sur le mode Online, et non "Offline" ou "Local".
Une petite precision egalement, durant cette manipulation, nous allons apprendre a faire passer la carte reseau Hamachi, en prioritaire devant toutes les autres cartes reseaux, forçant les jeux a chercher les parties sur le local, et non le Online.
De ce faite, l’Hote de la partie, doit imperativement recevoir la connexion Internet de sa machine, par le port Ethernet (carte reseau Physique) ce port est le RJ45, autrement dit, le port traditionnel pour joué en LAN.
Pour cela, il est extremement important que l’hebergeur de la partie, dispose d’une connexion au moyen d’une BOX, (Live-box, Neuf-box, Free-box, ect ect …)
Il existe parfois, des rares jeux, ne se souciant pas de ce moyen de communication avec l’internet. Et donc, dans de tres rares exceptions, ceux (comme moi) disposant encore (l’age de pierre) d’un modem internet USB, haut debit, ou non, ne pourrons donc sans doute pas créer les parties, toutes, fois, les rejoindre, ne sera pas un soucis, plutot le contraire.
Bien.
Vous voilà Hote de votre reseau hamachi, et de nombreux amis vous ont rejoint sur votre reseau.
Dans Windows XP.
Clicez sur le menu Demarrer
Puis dans Connexion -> afficher toutes les connexions.
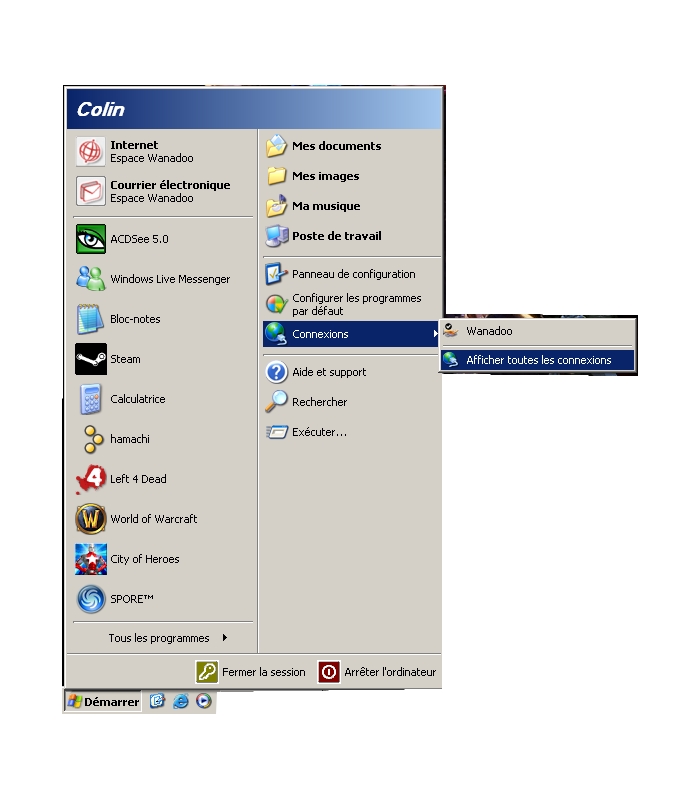
reglage de priorités.
Nous allons donc ouvrir l’onglet "Avancé" puis "Parametre Avancés".
Puis grace aux fleches vertes sur la droite de la fentre qui s’est ouverte, nous allons retablire l’ordre des connexion, afin de metre Hamachi tout en haut de la liste, et de positioner le reseau local juste apres (celui dont la live-box est branché)
Mainteant, il faut valider, grace a Appliquer / Ok
Puis redemaré l’ordinateur.
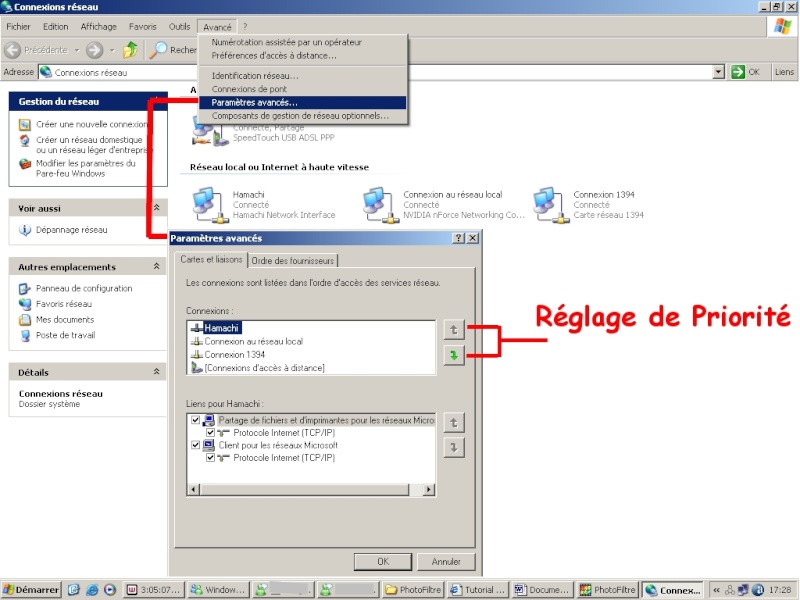
Rappel, il est important, que votre reseau local (celui sur lequel la live box est branchée, soit en IP Dynamique (Automatique)
Pour ce faire, revenez a l’ecran des connexions reseaux, puis faites un clic droit sur votre icone "Connexion au réseau local" allez dans "proprietés"
Choisissez l’intitulé "Protocole Internet TCP/IP" faites "proprieté" a nouveau.
Puis cochez "IP Automatique" (pour des raisons personnelle de reseau, mon IP n’est pas en automatique sur l’image, ce n’est donc pas tres explicite, mais la manœuvre est validée)
Clicé Ok.

Vous pouvez egalement, acceder via l’icône des "Favoris Reseau" et grace a la liste dans la colone de gauche, "Afficher les connexions reseau"
Pour afficher l’icône des favoris reseau sur le bureau il faut.
Clic droit sur le bureau
Proprietés
Onglet Bureau (le meme que si vous changiez le fond d’ecran)
Puis "personnaliser le bureau"
Et cochez les outils que vous souhaitez voir apparaître sur votre bureau.
Bien, nous allons desormais modifier la valeur "metrique" de Hamachi
Non ce n’est pas sa longueur … =)
A vrai dire c’est une sorte de priorité parmi les priorités, je ne sais moi meme pas exactement ce qu’il en est, je ne m’etenderai donc pas sur le sujet, ce que je sais, c’est que ça a son importance, beaucoup plus sous Vista que sous XP, (voir le tuto de Darklink sur Vista, ci dessous) c’est pourquoi nous allons lui en attribuer une, c’est tres important pour les gens desireux d’hebergé les parties.
Retournons donc dans nos connexions reseau (la où nous etions precedement pour definir les priorités et modifier les adresses IP)
Cette fois ci, nous allons choisir Hamachi, et clicer droit dessus, accedé aux proprietés. Puis selectionner a nouveau le "Protocol internet TCP/IP" et encore clicer "proprieté"
Nous allons donc arrivé sur une fenetre tres identique a celle des adresses IP classiques de reseau.
Parfois, nous pouvons laissé Hamachi gerer ses propres adresses IP, mais la dans notre cas, pour un peux plus de securité, nous allons lui figer, donc nous cocherons la case
"utilisé l’adresse IP suivante"
pour des raisons d’illustration, je laisserai visible mon IP hamachi.
Nous allons donc saisir dans les champs suivants :
-Adresse IP -> votre propre adresse (pour l’exemple c’est mon adresse personnelle : 5.34.104.197 bien entendu ne remetez pas celle ci)
-Masque de sous reseau -> 255.0.0.0 afin d’attribué un reseau de Type-A
-Passerelle par default -> 5.0.0.1
et vu que nous sommes un peux debutants en reseau, on laissera le DNS sur automatique
car de toute façon il a peu d’importance pour la suite.
nous allons donc attaquer le vif du sujet, la valeur metrique.
Donc toujours sur cette fenetre, nous allons maintenant aller dans la partie "avancé"
Le petit Bouton windows en bas de la fenetre.
Ce qui nous ouvre une nouvelle fenetre, en bas de celle ci, nous allons decocher la case.
"metrique automatique"
le champ de saisie se libere, et nous allons indiquer la valeur : 10
Appliquer / Ok
Et redemarré l’ordinateur (il peux vous le demander de lui meme, le cas contraire, faites le manuellement)
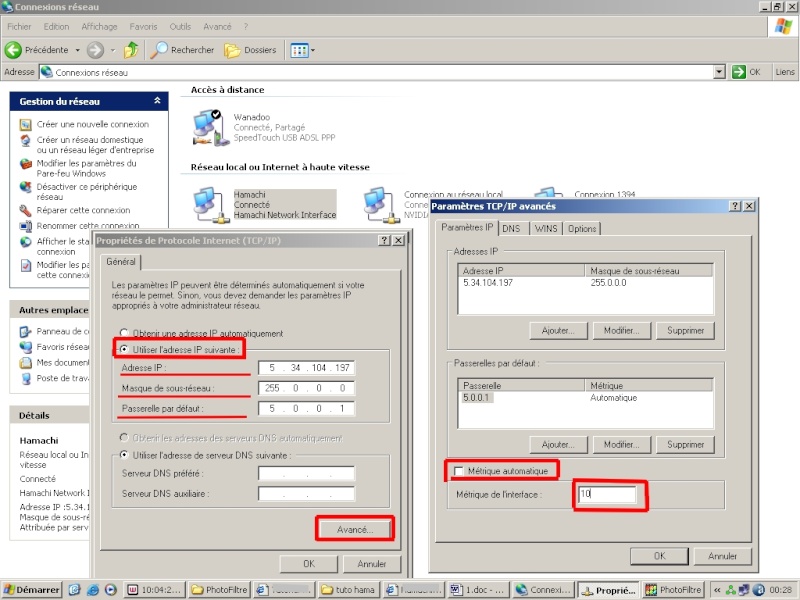
Voila, en ce qui concerne les manipulations pour Windows XP.
voici les manipulations pour Windows Vista.
et enfin nous presenterons, apres le tuto pour Vista, les dernieres manipulations pour Hamachi lui meme (les Allias) fonctionne de la meme façon, pour XP et Vista
III) CONFIGURATION POUR WINDOWS VISTA
(Si jamais les images ne s'affichaient pas totalement bien bien faire click droit puis afficher l'image)
Tout d'abord allez sur l'icône de paramètre réseau de vista situé en bas à droite faite un click gauche puis choisissez le Centre de Réseau et partage (ce Dernier est aussi accessible depuis le Panneau de Configuration)

Une fois dans le Centre de Réseau et Partage, allez dans Gérer les connexions réseau qui devrait vous afficher une page Connexions Reseau comme sur l'image ci dessous
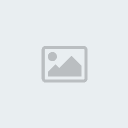
Appuyez désormais sur la Touche "Alt" de votre Clavier et vous découvrirez un menu.
Faites Avancé, puis Paramètres Avancés.
Cliquez sur le Réseau Hamachi et à l'aide de la flèche latéral vers le haut faites remonter Hamachi en premier.
Cliquez sur OK.
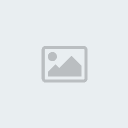
Autres précisions, l'IP de votre connexion par défaut souvent nommée Connexion au réseau local devrat être en IP Automatique sans quoi la manipulation ne marchera pas et aura pour effet de causer quelques problèmes de connexion vers Hamachi et qui couperont Internet au moment où la connexion tentera de s'établir vers Hamachi.
Revenons à la manipulation en elle même, revenez sur la fenêtre Connexions Réseau et faites désormais clique droit sur le Réseau Hamachi puis Propriétés.
Sélectionnez IPV4 et Propriétés ou double cliquez dessus.
Une nouvelle fenêtre apparaît, sélectionnez "Utiliser l'adresse IP suivante" , 3 champs vont alors s'ouvrir.
Dans le premier "Adresse IP", mettez votre IP Hamachi: 5.x.x.x
Dans le second laissez le masque par défaut c'est à dire 255.0.0.0 ce qui correspond à un réseau de Classe A
Dans le dernier champs "Passerelle par défaut" laisser l'IP présente et si rien n'est présent saisissez : 5.0.0.1
Le champs DNS quand à lui devras être laissé vide pour les utilisateurs les moins expérimentés
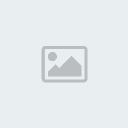
Faites enfin un clique gauche sur avancé, puis dans la partie inférieure de la fenêtre décochez "Métrique automatique" si celui-ci l'est, puis indiquez lui, dans le champ de saisie, la valeur: 10.
Une fois que c'est fait, faites un clique gauche sur OK dans cette fenêtre, puis encore une fois sur la fenêtre précédente puis encore une fois sur la fenêtre pré-précédente (non je ne begaille pas ^^)
Enfin redémarrez votre PC puis jouez!!!
De manière générale , il est aussi déconseillé de ne pas laisser actif le pare-feu Windows que vous trouverez dans le menu Démarrer, Panneau de Configuration, Pare Feu Windows
I) Instalation XP/Vista
II)Configuration Windows XP
III)Configuration Windows Vista
IV)Configuration Hamachi
Préambule:
Hamachi est un logiciel gratuit et legal, de partage P2P (peer to peer) il a de nombreuses fonctions mais dans notre cas nous l'utiliserons en tant que carte LAN.
en effet celui ci va émuler une carte réseau virtuelle, liée à Internet, par la carte réseau Physique.
(comme Alcohol, ou Deamon Tool pour les lecteurs CD/DVD)
de ce fait, lorsque Hamachi est installé et fonctionnel, on peut trouver cette carte réseau dans Windows, dans la gestion des différents réseaux.
Hamachi va donc attribuer une adresse IP aléatoirement, a chaque ordinateur installant le programme, lui permettant de communiquer avec les autres adresses IP Hamachi du meme type, à savoir, 5.xxx.xxx.xxx (x étant un chiffre aléatoire)
cette adresse est fixe et définitive, il sera impossible par la suite de la changer, ou de la choisir. le seul moyen d'en obtenir une autre étant de formater, réinstaller le programme, et créer un nouveau compte.
Hamachi est un système de VPN (Virtual Private Network) tous les serveurs creès par les utilisateurs, sont gerès par le fournisseur du logiciel ainsi que le logiciel client qui est installé sur les ordinateurs des utilisateurs.
les demarches suivantes, vont permettre d'etablir, par l'internet, une sorte de salle LAN, grace a Hamachi
chaque "serveur" represente une salle, on peut etre inscrit a plusieurs serveurs en meme temps, contrairement à un LAN, on peut donc pas etre present physiquement à plusieur en meme temps =), ou alors faut etre balaise.
donc il y'a un "server Leader" celui qui crée et qui a choisi les mots de pass, il a acces aux outils de moderation habituels.
nous n'avons encore pas determiné si le ServerLeader, malgré les Allias (tecchnique presenté dans ce tuto) doit imperativement avoir le role d'hote de partie, nous procedons de cette façon, donc vous recommandons fortement que le ServerLeader Hamachi soit egalement l'hote de vos parties.
il est egalement possible (je parle des serveur hamachi la) qu'une personne de nom A, inscrite sur un serveur Z et X heberge la partie, ainsi, la personne B inscrite uniquement sur le serveur Z, poura rejoindre, ainsi que la personne C inscrite uniquement sur le serveur X.
en revanche, la personne C ne pourra pas rejoindre la personne B sur sa partie, car elles sont sur des serveurs differents, en l'occurence une sur X, et une sur Z
I) INSTALLATION HAMACHI XP/VISTA
Télécharger le programme gratuitement. (actu 1.0.3.0)
lisez le tutoriel en entier avant de suivre les étapes.
ici
http://www.commentcamarche.net/telecharger/telecharger-34055111-hamachi
Enregistrer sous, un document que vous retrouverez, double cliquez sur le "Setup"
l'installation démarre.
acceptation des licences, emplacement sur le disque dur, choix de la version a installer:
sélectionnez la version "BASIC" complète gratuite.
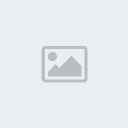
le program copie les fichiers.
lorsque ceci est terminé, créer un raccourci sur le bureau, si il n'y en a pas.
Menu Démarrer
affiché tous les programmes
Hamachi
Hamachi (logo 3 bulles jaunes) clic droit -> envoyer vers -> Bureau (creer raccourci)
Première exécution.
double clic sur l'icône Hamachi, (sur le Bureau Windows) Logo des trois bulles jaunes
démarrer l'application grâce au bouton de démarrage
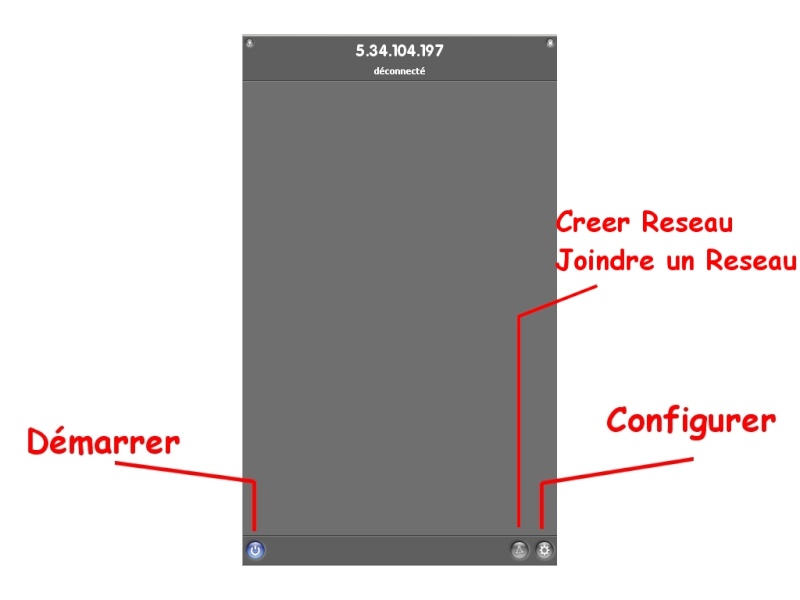
Création d'un compte
cliquer sur le bouton "configuré" dans l'application
choisir votre Pseudo

votre pseudo est crée, une adresse IP Hamachi vous a été attribué, du type
5.xxx.xxx.xxx
vous pourrez retrouver des informations complémentaires concernant votre compte dans un dossier caché au format .ini
se trouvant dans votre ordinateur a cet endroit
C:\Documents and Settings\UserNameSelected\Application Data\Hamachi
rejoindre un serveur existant, ou en créer un.
cliquez sur le bouton Creer/Joindre dans l'application (logo triangulaire)
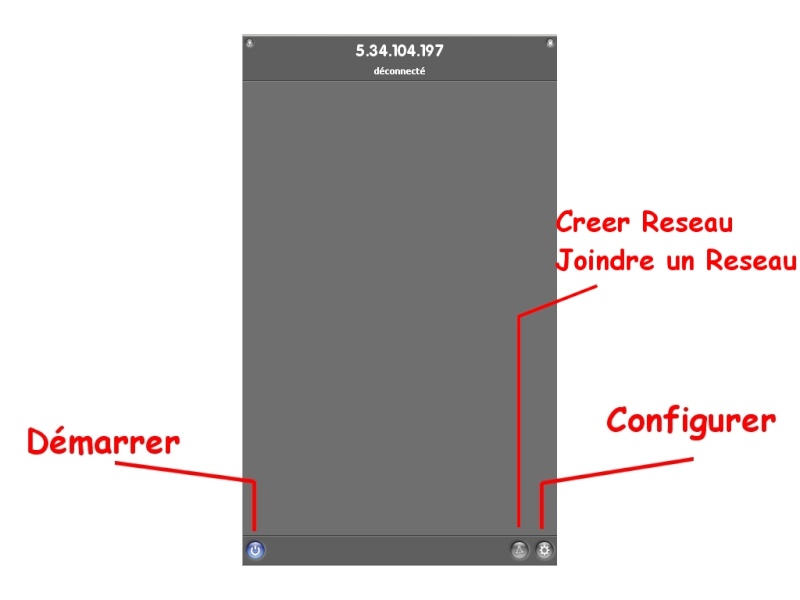
donnez un nom et un mot de passe a votre réseau, ou indiquez ceux d'un réseau déjà existant.
voila, vous êtes maintenant prêt a utiliser Hamachi.
mais de nombreux réglages sont encore a effectué.
Note: lorsque Hamachi est lancé il peut etre activé pour demarrer seul au lancement de windows, ou se lancer manuellement par l'utilisateur.
une petite icone dans la barre des tâches de windows en bas a droite, près de l'Horloge, indique l'état de Hamachi. représenté par un petit triangle de trois bulles.
lorsque celui ci est gris, alors Hamachi fonctionne en fond, mais n'est pas connecté, lorsque celles ci sont vertes, Hamachi fonctionne en fond, et est connecté., lorsqu'il n'y a pas l'icône, Hamachi n'est pas lancé du tout.
parfois hamachi ne se lance pas en mode plein écran de lui même, pour cela il suffit simplement de double cliquer sur la petit icône dans la barre des tâches.
II) CONFIGURATION HAMACHI POUR WINDOWS XP
Nous voilà a une des etapes importante, nous allons configuré Hamachi.
Afin de profité de tous les jeux, disposant d’un mode multijoueurs en reseau Local.
En jouant en mode Local donc, tout en passant par internet.
Attention toute fois, certains jeux, possedant des challenges, des bonus, ou du contenu debloquable en multijoueurs, ne se debloqueront parfois, selon le jeux bien entendu, que sur le mode Online, et non "Offline" ou "Local".
Une petite precision egalement, durant cette manipulation, nous allons apprendre a faire passer la carte reseau Hamachi, en prioritaire devant toutes les autres cartes reseaux, forçant les jeux a chercher les parties sur le local, et non le Online.
De ce faite, l’Hote de la partie, doit imperativement recevoir la connexion Internet de sa machine, par le port Ethernet (carte reseau Physique) ce port est le RJ45, autrement dit, le port traditionnel pour joué en LAN.
Pour cela, il est extremement important que l’hebergeur de la partie, dispose d’une connexion au moyen d’une BOX, (Live-box, Neuf-box, Free-box, ect ect …)
Il existe parfois, des rares jeux, ne se souciant pas de ce moyen de communication avec l’internet. Et donc, dans de tres rares exceptions, ceux (comme moi) disposant encore (l’age de pierre) d’un modem internet USB, haut debit, ou non, ne pourrons donc sans doute pas créer les parties, toutes, fois, les rejoindre, ne sera pas un soucis, plutot le contraire.
Bien.
Vous voilà Hote de votre reseau hamachi, et de nombreux amis vous ont rejoint sur votre reseau.
Dans Windows XP.
Clicez sur le menu Demarrer
Puis dans Connexion -> afficher toutes les connexions.
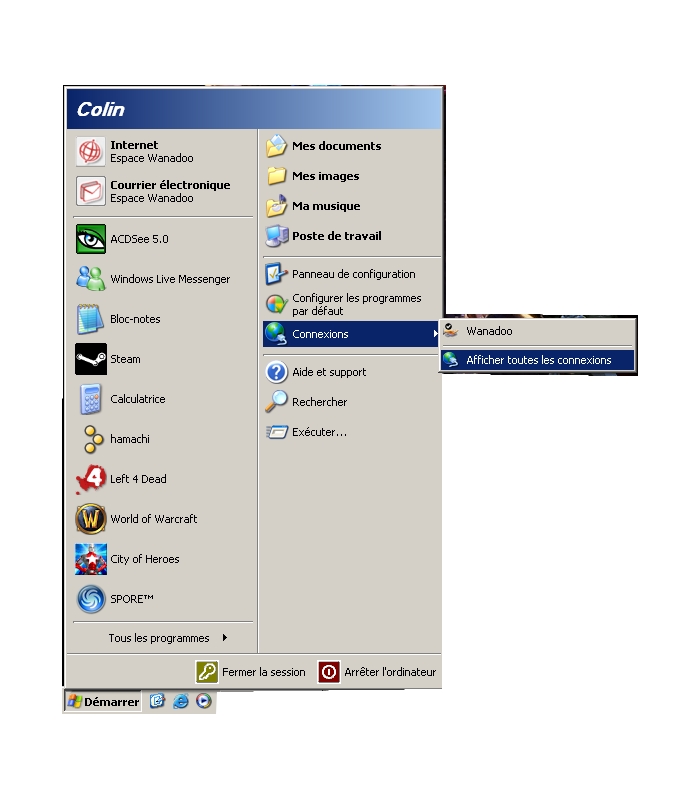
reglage de priorités.
Nous allons donc ouvrir l’onglet "Avancé" puis "Parametre Avancés".
Puis grace aux fleches vertes sur la droite de la fentre qui s’est ouverte, nous allons retablire l’ordre des connexion, afin de metre Hamachi tout en haut de la liste, et de positioner le reseau local juste apres (celui dont la live-box est branché)
Mainteant, il faut valider, grace a Appliquer / Ok
Puis redemaré l’ordinateur.
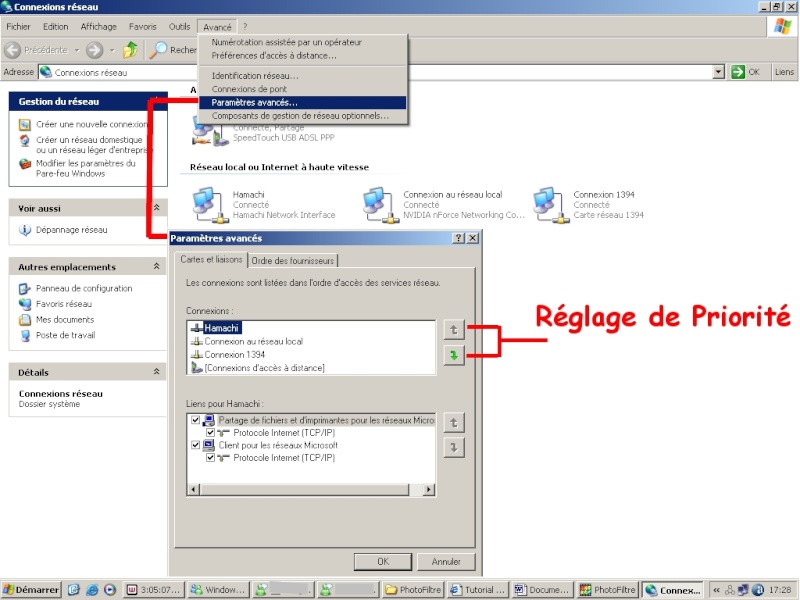
Rappel, il est important, que votre reseau local (celui sur lequel la live box est branchée, soit en IP Dynamique (Automatique)
Pour ce faire, revenez a l’ecran des connexions reseaux, puis faites un clic droit sur votre icone "Connexion au réseau local" allez dans "proprietés"
Choisissez l’intitulé "Protocole Internet TCP/IP" faites "proprieté" a nouveau.
Puis cochez "IP Automatique" (pour des raisons personnelle de reseau, mon IP n’est pas en automatique sur l’image, ce n’est donc pas tres explicite, mais la manœuvre est validée)
Clicé Ok.

Vous pouvez egalement, acceder via l’icône des "Favoris Reseau" et grace a la liste dans la colone de gauche, "Afficher les connexions reseau"
Pour afficher l’icône des favoris reseau sur le bureau il faut.
Clic droit sur le bureau
Proprietés
Onglet Bureau (le meme que si vous changiez le fond d’ecran)
Puis "personnaliser le bureau"
Et cochez les outils que vous souhaitez voir apparaître sur votre bureau.
Bien, nous allons desormais modifier la valeur "metrique" de Hamachi
Non ce n’est pas sa longueur … =)
A vrai dire c’est une sorte de priorité parmi les priorités, je ne sais moi meme pas exactement ce qu’il en est, je ne m’etenderai donc pas sur le sujet, ce que je sais, c’est que ça a son importance, beaucoup plus sous Vista que sous XP, (voir le tuto de Darklink sur Vista, ci dessous) c’est pourquoi nous allons lui en attribuer une, c’est tres important pour les gens desireux d’hebergé les parties.
Retournons donc dans nos connexions reseau (la où nous etions precedement pour definir les priorités et modifier les adresses IP)
Cette fois ci, nous allons choisir Hamachi, et clicer droit dessus, accedé aux proprietés. Puis selectionner a nouveau le "Protocol internet TCP/IP" et encore clicer "proprieté"
Nous allons donc arrivé sur une fenetre tres identique a celle des adresses IP classiques de reseau.
Parfois, nous pouvons laissé Hamachi gerer ses propres adresses IP, mais la dans notre cas, pour un peux plus de securité, nous allons lui figer, donc nous cocherons la case
"utilisé l’adresse IP suivante"
pour des raisons d’illustration, je laisserai visible mon IP hamachi.
Nous allons donc saisir dans les champs suivants :
-Adresse IP -> votre propre adresse (pour l’exemple c’est mon adresse personnelle : 5.34.104.197 bien entendu ne remetez pas celle ci)
-Masque de sous reseau -> 255.0.0.0 afin d’attribué un reseau de Type-A
-Passerelle par default -> 5.0.0.1
et vu que nous sommes un peux debutants en reseau, on laissera le DNS sur automatique
car de toute façon il a peu d’importance pour la suite.
nous allons donc attaquer le vif du sujet, la valeur metrique.
Donc toujours sur cette fenetre, nous allons maintenant aller dans la partie "avancé"
Le petit Bouton windows en bas de la fenetre.
Ce qui nous ouvre une nouvelle fenetre, en bas de celle ci, nous allons decocher la case.
"metrique automatique"
le champ de saisie se libere, et nous allons indiquer la valeur : 10
Appliquer / Ok
Et redemarré l’ordinateur (il peux vous le demander de lui meme, le cas contraire, faites le manuellement)
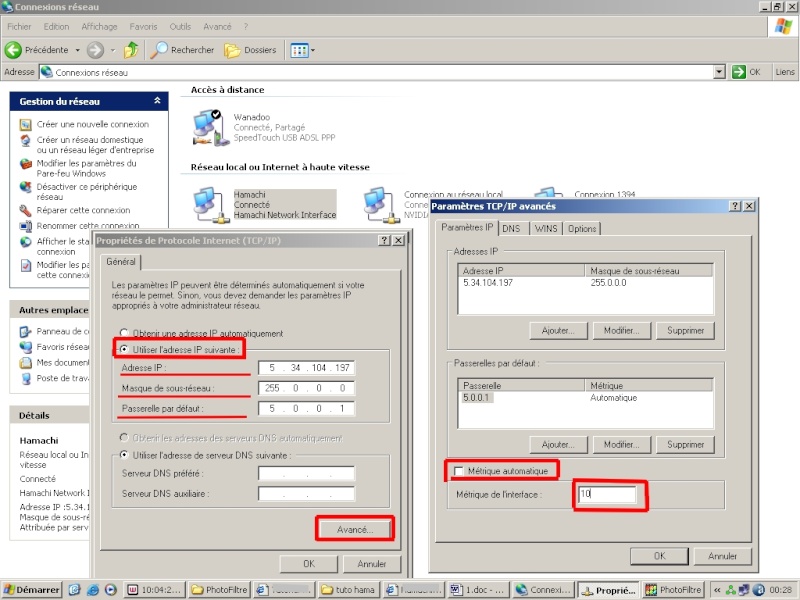
Voila, en ce qui concerne les manipulations pour Windows XP.
voici les manipulations pour Windows Vista.
et enfin nous presenterons, apres le tuto pour Vista, les dernieres manipulations pour Hamachi lui meme (les Allias) fonctionne de la meme façon, pour XP et Vista
III) CONFIGURATION POUR WINDOWS VISTA
(Si jamais les images ne s'affichaient pas totalement bien bien faire click droit puis afficher l'image)
Tout d'abord allez sur l'icône de paramètre réseau de vista situé en bas à droite faite un click gauche puis choisissez le Centre de Réseau et partage (ce Dernier est aussi accessible depuis le Panneau de Configuration)

Une fois dans le Centre de Réseau et Partage, allez dans Gérer les connexions réseau qui devrait vous afficher une page Connexions Reseau comme sur l'image ci dessous
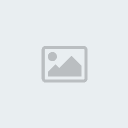
Appuyez désormais sur la Touche "Alt" de votre Clavier et vous découvrirez un menu.
Faites Avancé, puis Paramètres Avancés.
Cliquez sur le Réseau Hamachi et à l'aide de la flèche latéral vers le haut faites remonter Hamachi en premier.
Cliquez sur OK.
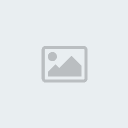
Autres précisions, l'IP de votre connexion par défaut souvent nommée Connexion au réseau local devrat être en IP Automatique sans quoi la manipulation ne marchera pas et aura pour effet de causer quelques problèmes de connexion vers Hamachi et qui couperont Internet au moment où la connexion tentera de s'établir vers Hamachi.
Revenons à la manipulation en elle même, revenez sur la fenêtre Connexions Réseau et faites désormais clique droit sur le Réseau Hamachi puis Propriétés.
Sélectionnez IPV4 et Propriétés ou double cliquez dessus.
Une nouvelle fenêtre apparaît, sélectionnez "Utiliser l'adresse IP suivante" , 3 champs vont alors s'ouvrir.
Dans le premier "Adresse IP", mettez votre IP Hamachi: 5.x.x.x
Dans le second laissez le masque par défaut c'est à dire 255.0.0.0 ce qui correspond à un réseau de Classe A
Dans le dernier champs "Passerelle par défaut" laisser l'IP présente et si rien n'est présent saisissez : 5.0.0.1
Le champs DNS quand à lui devras être laissé vide pour les utilisateurs les moins expérimentés
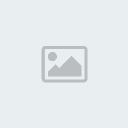
Faites enfin un clique gauche sur avancé, puis dans la partie inférieure de la fenêtre décochez "Métrique automatique" si celui-ci l'est, puis indiquez lui, dans le champ de saisie, la valeur: 10.
Une fois que c'est fait, faites un clique gauche sur OK dans cette fenêtre, puis encore une fois sur la fenêtre précédente puis encore une fois sur la fenêtre pré-précédente (non je ne begaille pas ^^)
Enfin redémarrez votre PC puis jouez!!!
De manière générale , il est aussi déconseillé de ne pas laisser actif le pare-feu Windows que vous trouverez dans le menu Démarrer, Panneau de Configuration, Pare Feu Windows
Dernière édition par Ligoni le Jeu 8 Jan - 17:07, édité 11 fois
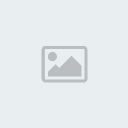
Ligoni- Messages : 258
Date d'inscription : 08/09/2008
Age : 37
Localisation : la d'où viennent les balles
 Re: Tutorial HAMACHI
Re: Tutorial HAMACHI
IV)Configuration Hamachi
Comment créer un VPN Alias.
Cette partie de la configuration de Hamachi, est surtout dediée a ceux qui veulent heberger des parties.
Dans un premier temps, vous devez etre "ServerLeader" sur Hamachi, c’est a dir que:
vous devez avoir créer votre propre serveur dans hamachi (voir la rebrique creation de serveurs)
Nous ne sommes pas encore sur de l’imperativité d’etre ServerLeader, mais nous precedons de cette maniere pour plus de securité.
Les Alias en quelques mots sont:
faire croir aux jeux, de la cohérence d’une salle LAN.
En effet, comme vous avez remarqué, sur Hamachi, personne n’as la meme adresse IP
Exemple :
A : 5.213.17.19
B : 5.78.215.36
A et B ont des adresses totalement oposées, pour ceux qui ont deja fait des LAN, vous avez remarqué l’importance que tout lesmonde dispose des memes adresses IP, tel que 192.168.0.xxx
Le but des Alias est d’obtenir des adresses IP similaires, mais sur la base de celles d’Hamachi.
Sachant, qu’il est impossible de changé d’adresse dans Hamachi, le ServerLeader va juste imposer au programme les adresses qu’il aura lui meme choisi pour des personnes données.
Ce seront des adresses virtuelles, elle ne changerons pas les vraies adresses, mais ferons croir au serveur de jeux que ce sont les memes. C’est comme si vous ecriviez sur une feuille de papier, un mot que vous passiez un coup de correcteur pour ecrire un autre mot par dessus, le premier mot existe toujours, mais on ne le vois plus car il y’a le correcteur, et le nouveau mot par dessus.
La methode.
Dans Hamachi nous allons donc clicé sur le petit bouton de configuration (l’icône bleu avec l’engrenage dedant) en bas a droite du programme
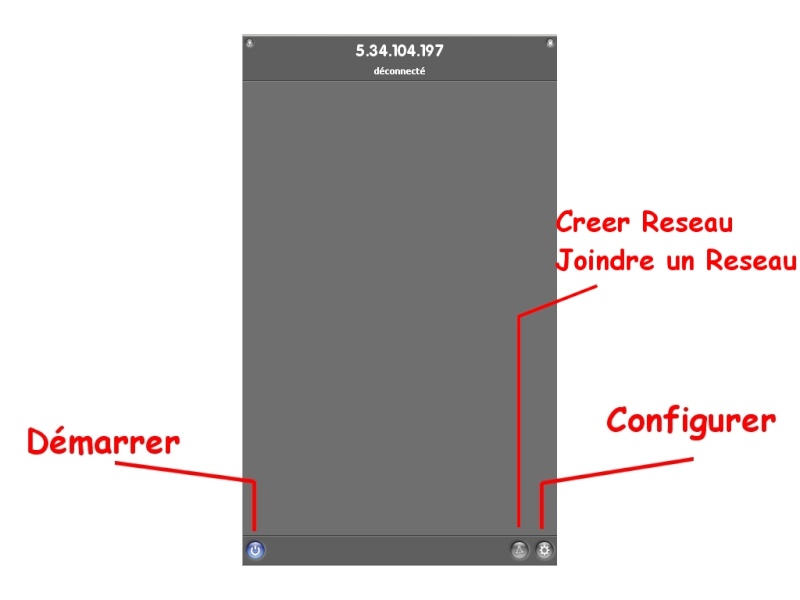
puis sur "Preferences"
une nouvelle page va s’ouvrir, dans la colone de gauche nous allons donc choisir "Fenetre"
puis dans la rebrique apparence, on va cocher la ligne :
"Affiché l’element de menu de poste avancé …"
on valide avec Ok

puisque vous etes ServerLeader, on va maintenant fair un clic droit sur la ou les personnes dans votre serveur Hamachi, qui desirerons rejoindre votre partie dans un jeux.
Une liste d’action apparais, on va clicer sur "Avancé .."
Une fenetre avex plusieurs champs, s’ouvre.
On va juste remplir celle intitulée : "Peer VPN Alias"
On va la remplir de telle maniere que ça corresponde presque a votre adresse IP Hamachi.
Exemple de la personne A et B citées plus haut, ayant pour adresse IP
A : 5.213.17.19
B : 5.78.215.36
On va supposé que A est le ServerLeader Hamachi, ainsi que l’hote de la partie.
A va donc fair un clic droit –> Avancé .. sur B dans la liste des personnes Hamachi
A va donc remplir dans la case Peer VPN Alias ceci: 5.213.17.36
Car il faut que les trois premiers caracteres de l’adresse soit les memes que l'hote, mais en changant le dernier de telle maniere qu’il corresponde au dernier caracter de la personne qui devras rejoindre, en effet il s’agit de son identifiant sur le reseau. C’est pourquoi on a 36 a la place de 19. (dans le cas de l'exemple)
Et cela pour chacune des personnes, le ServerLeader dans les Alias copiera le debut de sa propre IP, et garderas le dernier chiffre des personnes qui devrons rejoindre.

Voilà ce tutorial sur Hamachi touche a sa fin, merci d’avoir pris le temps de le lir, nous esperons qu’il vous serat utile pour heberger / rejoindre vos parties privées.
En configurant Hamachi de cette maniere aucun jeux, disposant d’un mode jeux en Local, ne vous resisterons plus.
Merci a Darklink pour sa partie sur Windows Vista.
Comment créer un VPN Alias.
Cette partie de la configuration de Hamachi, est surtout dediée a ceux qui veulent heberger des parties.
Dans un premier temps, vous devez etre "ServerLeader" sur Hamachi, c’est a dir que:
vous devez avoir créer votre propre serveur dans hamachi (voir la rebrique creation de serveurs)
Nous ne sommes pas encore sur de l’imperativité d’etre ServerLeader, mais nous precedons de cette maniere pour plus de securité.
Les Alias en quelques mots sont:
faire croir aux jeux, de la cohérence d’une salle LAN.
En effet, comme vous avez remarqué, sur Hamachi, personne n’as la meme adresse IP
Exemple :
A : 5.213.17.19
B : 5.78.215.36
A et B ont des adresses totalement oposées, pour ceux qui ont deja fait des LAN, vous avez remarqué l’importance que tout lesmonde dispose des memes adresses IP, tel que 192.168.0.xxx
Le but des Alias est d’obtenir des adresses IP similaires, mais sur la base de celles d’Hamachi.
Sachant, qu’il est impossible de changé d’adresse dans Hamachi, le ServerLeader va juste imposer au programme les adresses qu’il aura lui meme choisi pour des personnes données.
Ce seront des adresses virtuelles, elle ne changerons pas les vraies adresses, mais ferons croir au serveur de jeux que ce sont les memes. C’est comme si vous ecriviez sur une feuille de papier, un mot que vous passiez un coup de correcteur pour ecrire un autre mot par dessus, le premier mot existe toujours, mais on ne le vois plus car il y’a le correcteur, et le nouveau mot par dessus.
La methode.
Dans Hamachi nous allons donc clicé sur le petit bouton de configuration (l’icône bleu avec l’engrenage dedant) en bas a droite du programme
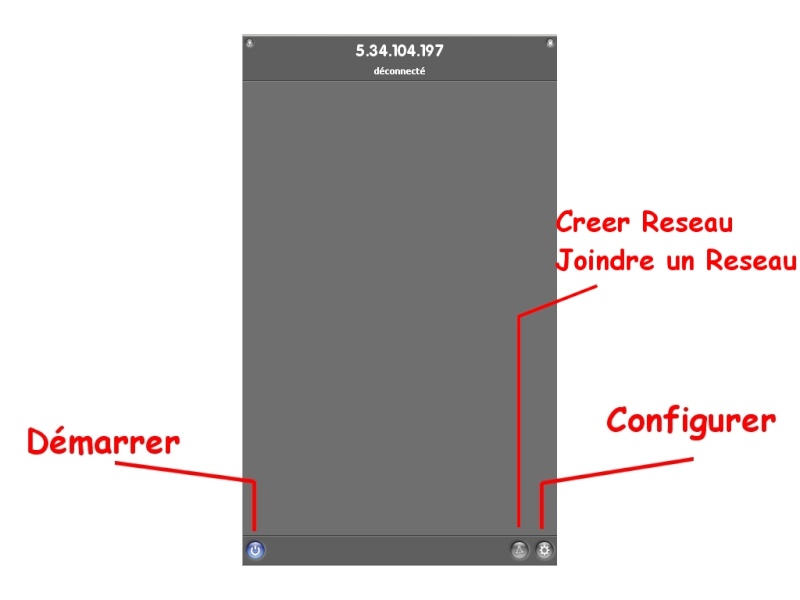
puis sur "Preferences"
une nouvelle page va s’ouvrir, dans la colone de gauche nous allons donc choisir "Fenetre"
puis dans la rebrique apparence, on va cocher la ligne :
"Affiché l’element de menu de poste avancé …"
on valide avec Ok

puisque vous etes ServerLeader, on va maintenant fair un clic droit sur la ou les personnes dans votre serveur Hamachi, qui desirerons rejoindre votre partie dans un jeux.
Une liste d’action apparais, on va clicer sur "Avancé .."
Une fenetre avex plusieurs champs, s’ouvre.
On va juste remplir celle intitulée : "Peer VPN Alias"
On va la remplir de telle maniere que ça corresponde presque a votre adresse IP Hamachi.
Exemple de la personne A et B citées plus haut, ayant pour adresse IP
A : 5.213.17.19
B : 5.78.215.36
On va supposé que A est le ServerLeader Hamachi, ainsi que l’hote de la partie.
A va donc fair un clic droit –> Avancé .. sur B dans la liste des personnes Hamachi
A va donc remplir dans la case Peer VPN Alias ceci: 5.213.17.36
Car il faut que les trois premiers caracteres de l’adresse soit les memes que l'hote, mais en changant le dernier de telle maniere qu’il corresponde au dernier caracter de la personne qui devras rejoindre, en effet il s’agit de son identifiant sur le reseau. C’est pourquoi on a 36 a la place de 19. (dans le cas de l'exemple)
Et cela pour chacune des personnes, le ServerLeader dans les Alias copiera le debut de sa propre IP, et garderas le dernier chiffre des personnes qui devrons rejoindre.

Voilà ce tutorial sur Hamachi touche a sa fin, merci d’avoir pris le temps de le lir, nous esperons qu’il vous serat utile pour heberger / rejoindre vos parties privées.
En configurant Hamachi de cette maniere aucun jeux, disposant d’un mode jeux en Local, ne vous resisterons plus.
Merci a Darklink pour sa partie sur Windows Vista.
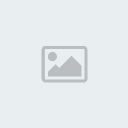
Ligoni- Messages : 258
Date d'inscription : 08/09/2008
Age : 37
Localisation : la d'où viennent les balles
Critical Error :: Jeux Vidéos :: Astuces :: HAMACHI
Page 1 sur 1
Permission de ce forum:
Vous ne pouvez pas répondre aux sujets dans ce forum|
|
|
